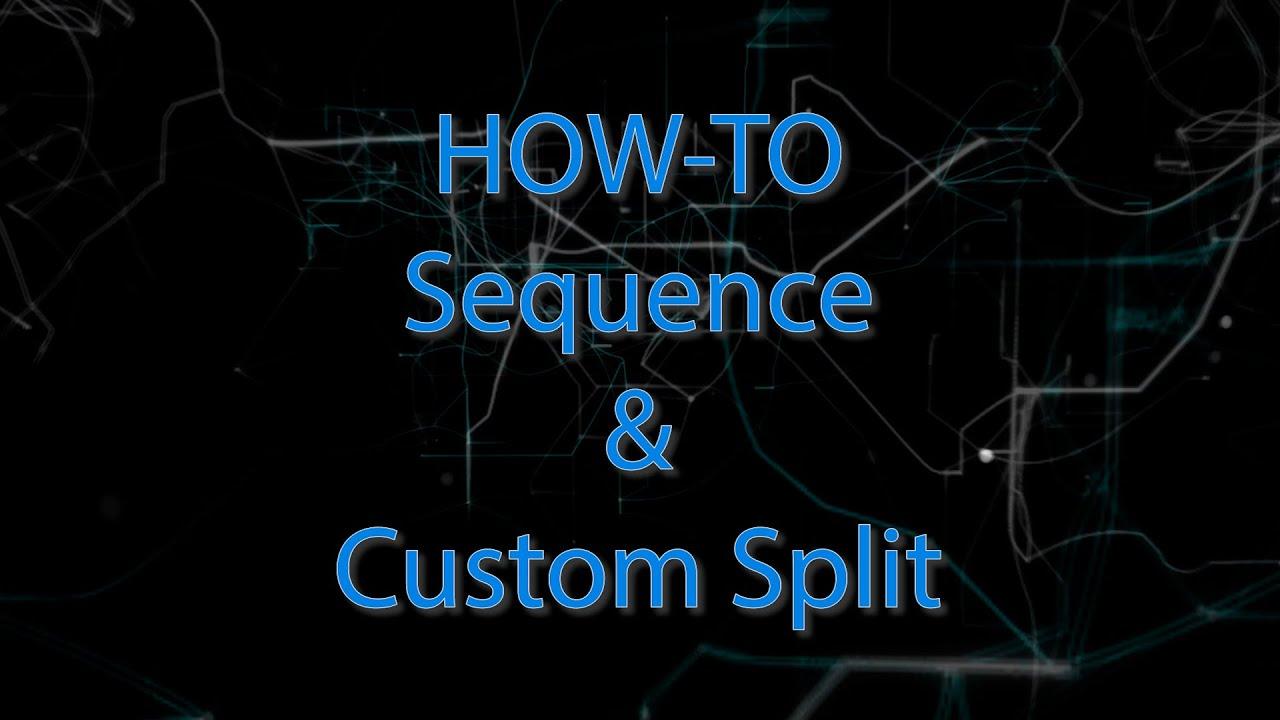Video Transcript
hey guys welcome back to monaview today
we're going to be doing a short video
just showing you guys how to operate the
sequence and the custom split options as
they are found on your montaview nvr
interface
okay so jumping into this we're going to
go into the sequence options first on
the montaview nvr
to get into this we're going to go to
the live screen where we can see all of
our cameras and for this demonstration i
have five cameras
they are all in positions one through
five with six seven and eight being
empty channels
so here i've got a nine view with my
ninth camera is just sort of giving me
some information about my cameras in the
bottom right corner
and the first thing i'm going to do to
sequence it is i'm going to right click
and choose sequence
now in a nutshell sequence is
essentially changing the order in which
your cameras appear on your live screen
this is only going to affect the live
screen on the nvr interface it will not
actually change the position of the
cameras on mont view go for desktop or
mobile also keep in mind that the
channel is going to keep its number
designation regardless of where you put
it on the screen
so for instance my camera that's plugged
into port 3 will always show up as
channel d3 no matter where it's placed
on the screen
this is just to keep everything in order
and organized so that no matter where
you put your cameras you're always going
to remember
where they belong and which port they're
in and it's going to give me a list of
my cameras in their proper order in this
list on the right side it's pretty easy
you just want to drag and drop the
cameras to the location that you want to
bring them in
so for example if i drag and drop one of
my channels one through five into an
empty channel six through seven you'll
notice that they basically just change
places
the same thing applies for if you were
to drag and drop over an existing camera
basically if i switch three and four
three and four will switch places on
screen five and eight will switch places
five and eight
so something to keep in mind is that
when you do view 4 or view 8 it will
actually bring up the cameras in the
order they are sequenced rather than the
order of their channel designation
so in this case if i move these cameras
to these positions and choose one
through four it will show me my first
four cameras that i've chosen
and in this example i just want to see
all my indoor cameras all bunched
together so i'm gonna move my one camera
to the fifth position
and then i'm gonna move all of my indoor
cameras to the first four positions
then when i click view one through four
it just shows me my indoor cameras so
you can apply this in any manner you
guys want just keep in mind this is how
it operates within the system so moving
on once we're happy with how the cameras
look on screen make sure you guys hit
apply in the sequence little box here on
the right
that way it's going to save your guys's
order
and keep in mind if you guys forget to
hit apply and you right click it will
still prompt you with the option here
all right so after we're done sequencing
our cameras we're going to go into
custom split so to start custom split
what we're going to do is we're going to
go to the main menu of the nvr
and then we're going to go to the
display option for many of you this is
going to be on the second page to access
the second page you're going to see
these little white bubbles down below
just above storage
and then we're going to left click on
the second bubble to reveal the second
page
and once you can see that display option
go ahead and left click
and then we're going to see on the left
side we're going to have a whole
category called custom split custom
split is basically expanding a certain
camera square over to occupy another
portion of space on the screen this may
stretch out your camera view it could
make it a little odd but some people
prefer this just so they can see just
the right amount of cameras
so to do this for example with my 8
channel 8
window setup i'm going to drag and drop
a couple of these camera windows to
expand them over the existing squares
so as you'll notice as i do this more
and more it'll cut out more of those
lines and then make two squares into one
you can kind of do this in many ways so
there's not exactly one right way to do
this just whatever works for your guys's
visual preference is what's going to
work for you all right so as you can see
i'm going to show you guys lots of
different types of ways to split up the
screen
just so you guys get kind of an idea of
how this works and how custom it really
is
okay so now once i have gone through
custom split and stretched and moved my
my views how i want them to be
now once i'm ready to apply that custom
split view i'm going to go back to the
nvr live view
i'm going to right click
and now you'll notice that this option
of custom split should show up
and it's going to show you if you guys
have multiple versions of custom split
it will show you all the options that
you created
in this case i've just got the split
eight so i'm going to choose that
and then you'll see it goes into how i
split it on the display menu
again this might take a little bit of
guess and checking uh you're probably
not going to get it exactly how you want
it the first time just go back into
display play around with it some more
also combine sequence with that just so
you get the cameras in the right order
eventually you guys will get this just
the way you want it and then of course
make sure you save that option and that
custom split option will always be
available for you guys until you delete
it all right guys that's all i've got
for you for custom split and sequence if
you guys have any questions on this or
any questions about anything else on the
nvr interface of course give our tech
support a call guys are always happy to
answer any questions you guys have and
we are here monday through friday to
answer anything for you
as always thank you guys so much for
checking out these videos i really
appreciate all the views and likes and
stay tuned for more videos dropping by
in the next week or two
thanks guys have a good day