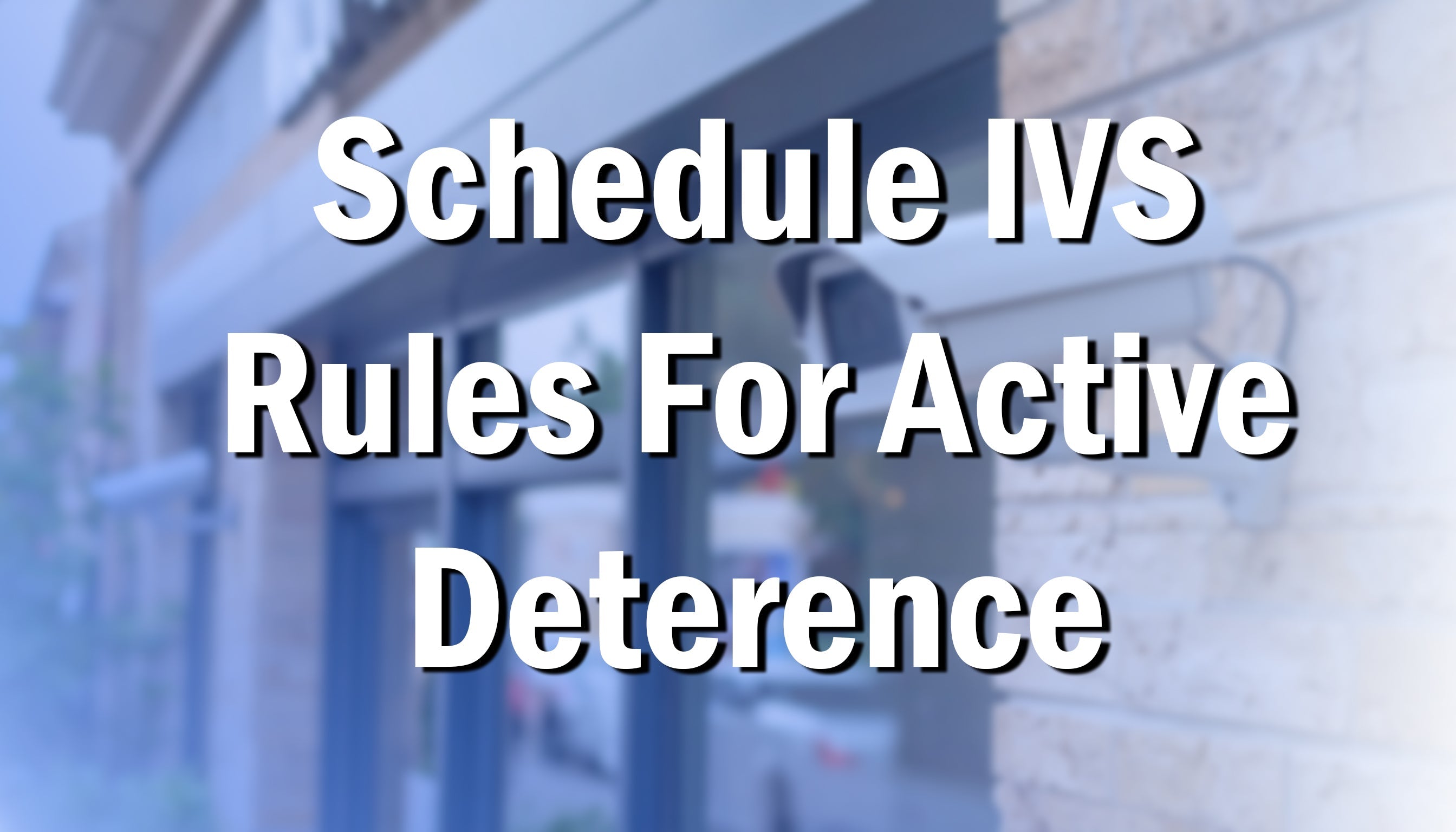Do you want your security cameras to work smarter, adapting to different times of day? For businesses with active deterrent cameras, this is a game-changer. Imagine your cameras actively deterring after-hours intruders with lights and sirens, while simply detecting and recording people during business hours.
This guide will walk you through the steps to set up multiple Intelligent Video Surveillance (IVS) rules on your system, allowing for this kind of dynamic functionality. We'll assume your system is already set up and you're ready to dive into creating these tailored IVS rules.
Step 1: Enabling Smart Plan
First, we need to activate the "Smart Plan" for your chosen camera channel:
1. Navigate to your system's Main Menu.
2. Go to AI settings.
3. Select Parameters.
4. Click on Smart Plan.
5. At the top, select the specific camera you want to configure using its channel number.
6. You'll see a lightbulb icon. Toggle it on so it turns blue.
7. Click Apply to save the change.
Step 2: Laying the Foundation - Setting Up Your IVS Rules
Now, let's create the individual IVS rules. We'll start with the first one:
1. In the same AI > Parameters section, click on IVS on the left-hand menu.
2. Select the same camera channel you configured in Step 1.
3. Here, you'll create your first rule. If you're new to setting up basic IVS rules like Tripwire or Active Deterrence, these video tutorials will guide you:
4. Since we're aiming for different behaviors at different times, you'll need to create at least two distinct IVS rules.
Step 3: Scheduling Your Rules for Different Times
This is where the magic happens – assigning specific timeframes to each rule:
1. Within the settings of the IVS rule you just created, locate and open the Trigger section.
2. Look for the Schedule setting within this new window.
3. Here, you'll define the active hours for this particular rule. To ensure continuous coverage, you'll set the times for your different rules to be opposite of each other.
4. A convenient way to set these times is by clicking the settings gear icon located to the right of the timeline. This will open a window where you can define specific time periods.
For example:
Period 1: 00:00 - 06:00
Period 2: 18:00 - 23:59
5. Make sure to place a checkmark next to each period you want to activate for this rule.
6. At the bottom of this schedule window, you'll often find options to copy these settings to every day of the week or customize them for specific days.
Step 4: Repeat and Customize!
Now, you'll create your second (or subsequent) IVS rule, following the exact same steps as in Step 2. The crucial difference lies in the Schedule you set in Step 3. You'll configure the schedule for this second rule to be the opposite of your first rule.
This allows you to define different actions for different times. Here's an example of how you might configure two rules for an active deterrence camera:
- Rule 1 (Night): Set for the hours from 10:00 PM to 6:00 AM with the Warning Lights on. This means if the rule is triggered during these hours, the warning lights will activate.
- Rule 2 (Day): Set for the hours from 6:01 AM to 9:59 PM with the Warning Lights off. During these hours, the rule will still trigger upon detection, but the warning lights will remain inactive.
You have the flexibility to mix and match various IVS functions (like tripwire, intrusion detection, active deterrence features like sirens and lights) and schedule them according to your specific security needs.
Along with all of these settings we are changing make sure to click apply in the bottom right corner to save the settings and rules.
That's it! You've successfully created multiple IVS rules, allowing your security cameras to adapt their behavior based on the time of day. This empowers you to create a more intelligent and responsive security system.
If you encounter any questions or need assistance in setting up these customized rules, don't hesitate to reach out to our dedicated Tech Support team. We're here to help!