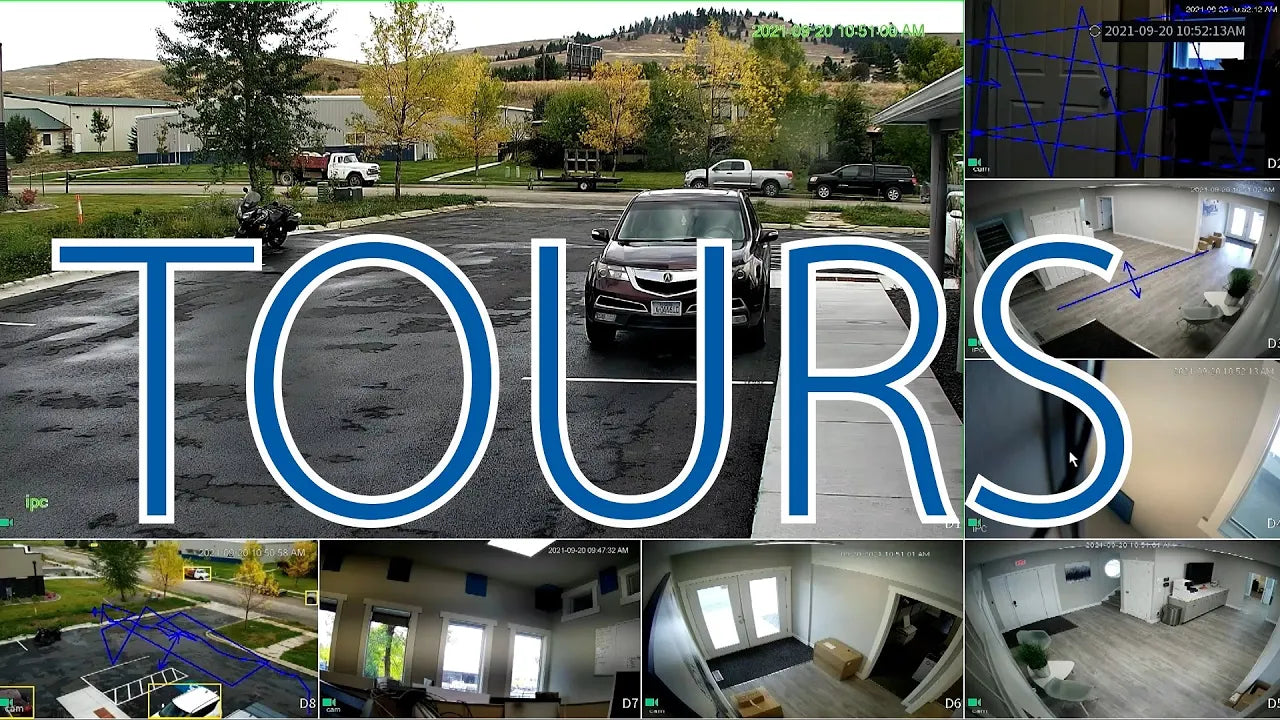Video Transcription
hey guys welcome back to Montavue today
we're going to be going over tours in a
nutshell this is when you rotate from
camera to camera on the live view in a
timed interval the other way to do tour
mode is that you could also set it up so
that anytime a camera captures motion it
puts that particular camera on full
screen this can be useful for a lot of
different ways especially if you guys
have active security guards that need to
monitor
and it's a really great way to just keep
an eye on all of your cameras at once in
full detail
so
to get into that and show you guys how
to activate tour mode we're going to
need to be on the nvr interface so let's
get into that and show you guys how it's
done
okay guys now that we're on the nvr the
first thing we want to do is go from the
live view to the main menu so right
click and then choose main menu
then we want to select the display
option which is actually on the second
page
to access the second page we want to
click on the little dot just above
storage here that will flip pages and
then we see our option for display in
the upper left corner once we click on
display we're going to choose tour from
the options on the left side and then
once we're on the tour page
here we want to enable the tour as the
first thing that we do next for this
demonstration i want to show you guys
how to do multiple types of viewing for
your cameras
so first we're going to show you guys
how to do
your cameras one by one so that whenever
they're rotating between the cameras it
brings each one up in full screen and
then we'll switch over to the next one
to set this up we want to go to window
split and we want to choose view 4 and
uncheck any options here
then we want to choose view 8 and do the
same thing we want to uncheck everything
what we're doing here is we're basically
eliminating the different views that we
want the nvr to rotate through
leaving only view one as our checked
options
and as you see here i've got view one
and all eight cameras checked and then
up here you can even change your
interval so i'm gonna change my interval
to seven seconds so that means it will
stay on each camera full screen for
seven seconds before it rotates to the
next so once we hit apply i'm going to
show you guys what that looks like and
as you see here it does rotate through
the cameras in the order that it's on
that list okay so now that you guys
understand the basics of that i'm going
to show you a couple of different
options that you can do with your live
view okay as you'll notice here i can
actually change the cameras around in
the order that they appear i can also
choose to not see some of the cameras by
unchecking them so you guys can play
around with this as much as you want use
the add and delete button as well as the
move up and move down triggers down
below to adjust your cameras exactly how
you want to see them
so as for example i'm going to just do
1 7
two and six
and then as you can see i'll go to the
live view and it rotates between those
okay next i'm gonna show you guys the
quad view this is a little bit more
useful especially if you have more
cameras so for this one here i'm
actually going to eliminate the view one
options and then i'm going to go back to
view four
and actually engage those so as you can
see i've got channels one through four
and then i've got channels five through
eight giving me two different full page
sets of quad views for my cameras
so every interval this will just rotate
between the four cameras back and forth
until you guys either take it off tour
or change it yourselves so again you
guys can customize this and you don't
have to have necessarily channels one
through four
so i'm going to show you guys how that
could be done by changing those up so
here i'm just going to do a quiet view
of one three five and seven
and then i'm going to do two four and
six eight for my other quad view once i
hit apply it puts those cameras together
there's multiple ways you guys can
customize the way these cameras are laid
out so have fun with it and try to
figure out the best thing that works for
you guys okay so the next thing i'm
going to show you is how to engage
motion detection with your tours now for
this we're actually going to go into the
main menu and then into alarm
then video detection
and i'm going to make sure that my
motion detection is enabled
and then i'm also going to check this
little option down here
this is called tour and what that does
is that anytime this camera picks up
motion it will full screen on my tour or
whatever settings i have it adjusted to
so for example i'm going to take these
few cameras i'm going to set them up for
motion detection
as well as enabling tour motion on the
cameras then i'm going to go back to my
display options
and then i'm going to see here that i
have motion tour or motion detection as
view 1. this means that anytime a camera
picks up motion it will go to a full
screen view of that particular camera
so if we want to see that in action here
we'll do a demonstration here and i'll
go walk through the building and
activate the cameras
now something really cool that you guys
can do is if you do this view eight
where it has a big screen and that has
all the other ones sort of laid out on
the outside in smaller screens
this is a good one for motion because it
will put the camera that it's picking up
motion on into this center larger one
but you'll still be able to maintain
viewing on all of your other cameras on
the sides so it's easy to set up you
just do view eight
and then you also set up your motion for
view eight
and then hit apply and then go to your
live view and it looks like this all
right guys that is all i have for tour
mode if you guys have any further
questions or if you just need help uh
setting it up or any other portion of
the monavie system give our tech support
a call the guys are here monday through
friday to answer any questions you guys
have for us as always i really
appreciate you guys watching these
videos and thank you for choosing
Montavue you guys have a good day