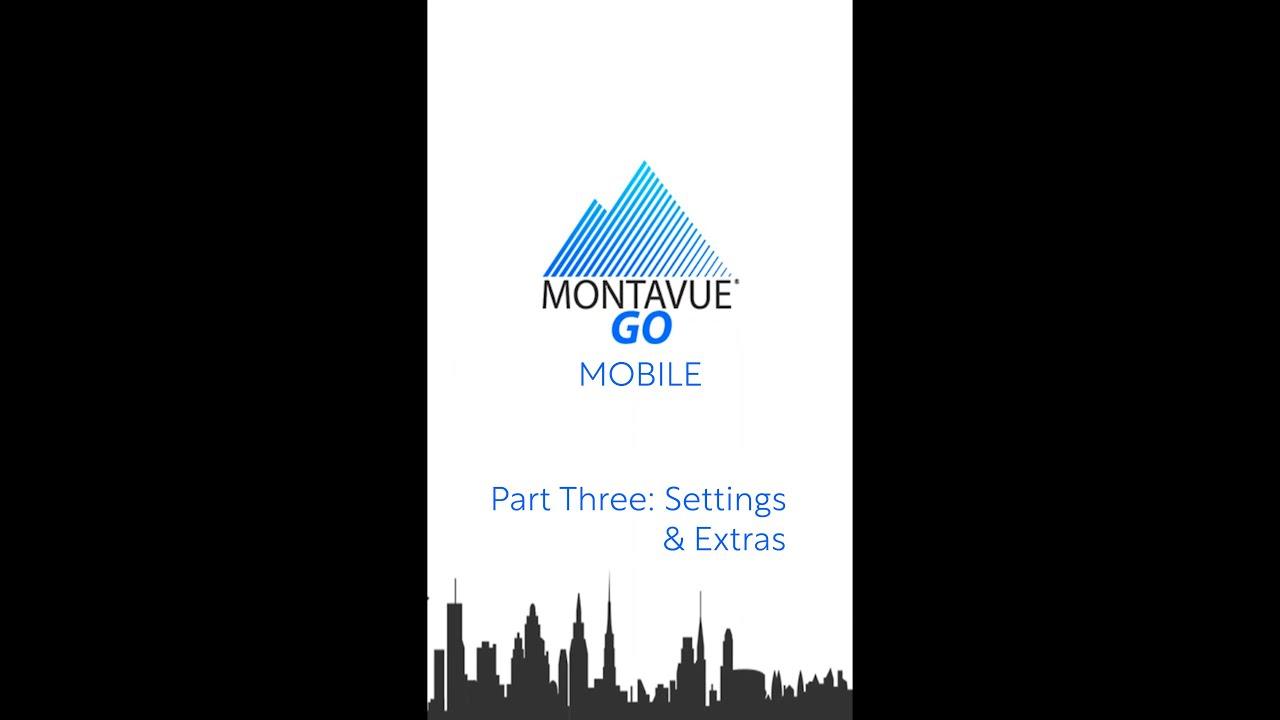Video Transcription
hey guys welcome back to Montavue today
we're going to be finishing up our
montavuego mobile series with part
three
part three is going to be covering the
extras such as the doorbell as well as
the file system and we're also going to
be going over some settings just to make
sure your guys's mobile application is
working at its most efficient and doing
what you guys need it to do
all right so starting off here we're
going to be looking at the doorbell
selections for this application now i
have installed a doorbell as you can see
here it's listed on this main page and
in order to access the doorbell video
we're simply going to click on door up
here next to live and playback
so if you have a doorbell added to your
phone once you press door it should
automatically bring up that doorbell and
just like the live view we're gonna get
a lot of the same settings here so here
we can obviously extract a snapshot
footage we can live record but you're
gonna see a couple icons that don't
appear on the other cameras
one of them being this little phone icon
now similar to the active deterrence
two-way audio cameras
with the doorbell we can actually call
our doorbell
so typically when someone rings your
doorbell it's going to ring your phone
and you're going to be able to enact the
two-way audio functions automatically
however it also works the reverse
if you press this little phone icon
while you're on the live view it will
actually make a phone call to your
doorbell and then you can actually speak
out of it without anyone pressing
anything on the receiving end and you'll
see here i had the doorbell set up
downstairs
and i give it a call and those guys
heard me talking so there's jared right
there jumping on so
it works great you can generally hear
pretty well and the speakers are very
powerful
to end that phone call all you've got to
do is press this little phone icon again
and it'll hang out
the other icon that doesn't look very
familiar is this little lock icon
this is actually for another type of
doorbell that we don't sell as of making
this video this icon is not relevant to
any montevideo camera so you can pretty
much just ignore it
alright so next we're going to cover the
favorites section so if we go back to
the home screen next to door and live
and playback we're going to see
favorites up top
so the favorites allows you to take
cameras from multiple nvrs or multiple
standalone cameras and it allows you to
compile them into an easily accessed
group so to create a favorites we're
going to click on favorites from the
home screen and since we don't have any
created already we're going to hit this
little plus button in the upper right
corner once we hit the plus button it's
going to show us any montague nvr or
standalone camera that we have already
added to the mobile application next
you're going to select any camera that
you wish to add to the favorites list by
highlighting the blue check to the right
side
and for this example i'm just going to
do three cameras you're allowed to do
how many ever you guys want from
multiple sources
but once you have them selected go ahead
and hit next
at this point it's going to ask you to
create a name for your favorites list
enter that name and then hit completed
in the upper right corner this will
solidify your favorites list and save it
to the application for further access
in order to access the favorites once
you've created a list
go to the home screen select favorites
on top and you'll be presented with all
of your favorites lists that you've
created to play those cameras simply
just hit the play button
and it should play all the cameras that
are within that favorites group
once you've actually created a favorites
list you can go and edit it such as
adding other cameras to the favorites
list or removing cameras from the list
by clicking on details
and then the little plus button in the
upper right corner will allow you to add
further cameras to this list or remove
them from the group all right moving on
from favorites we're going to go over
the file system and how to find your
guys's exported snapshots and videos
so back to the home screen this time
we're going to click on file you may
even have to scroll to the right to find
that but it should be next to where you
see live playback door favorites and
then finally file so once you see that
click on file up top and it opens up at
first all of your video exports so as
you can see here it's pretty much listed
by date
so it's in chronological order
and here you can basically choose which
videos you want to look at again or you
can export them to the storage on your
phone same thing with picture images you
just have to click picture up here and
any snapshots that you've exported will
appear here in chronological order again
you can actually choose to export this
to the main storage of your phone and by
exporting it to your phone you're
actually converting it to a file type
that's more universally recognized and
that way you can send it in an email to
somebody's computer or another type of
file storage device
in order to export either a photo or a
video you simply have to press and hold
on the image above and once you do that
it's going to give you the option to
select one or more videos or photos
and then it's going to give you these
options at the bottom
the bottom left is the share button
that'll allow you to email or instant
message this straight from your phone
the save icon is just simply to save it
to your storage on your phone
and then the trash can icon will be to
delete that file permanently
okay the final icon at the very top of
the home screen next to file we're gonna
see alarm now this is for the alarm hub
if you guys have your nvr or your
standalone cameras attached with the
alarm connectors in the back
to something like a bricks or an adt
system
it is possible to use this alarm hub to
get notifications when those sensors are
activated
the alarm hub here will help you guys
arrange those alarms and
determine when or not you guys are
notified when those alarms are triggered
the alarm hub is a very rarely used
portion of this app so if you guys have
more questions on this feel free to call
our tech support line if you guys ever
get the alarm section going and we can
walk you through some of that stuff
okay for the final portion of this video
we're gonna actually go over some
settings and fine tuning of different
features of this application just to
make sure that it runs at its most
efficient and it serves you guys the
best way it can
so starting off we're going to go to the
home screen
and where we have our nvrs or our
cameras listed there we're going to see
these three white dots to the far right
now if you guys can find those click on
them
and we're going to go into the device
details section
so quick breakdown of the device details
section we've got device configuration
at the top once we click on the
selection it's going to give us some
information about our nvr and how we
have it set up we've got the serial
number the device name username all
necessary information for the nvr to be
operational so overall device
configurations mostly just giving you
information about your nvr but this page
can actually be quite useful if you're
not at home near the device and you need
to do some troubleshooting for instance
you can find your serial number here
your username and even your device
password if you guys have forgotten your
device password you can actually click
down here and you'll see this little
eyeball symbol appear
if you click that eyeball symbol it will
turn those dots into what your actual
password is
this way it can save you from having to
do a full password reset on the nvr
which can be quite painstaking it can be
a nice backup for your guys's password
just in case you ever forget it so
moving back to the device details screen
the next option we're going to see here
is notification
this actually controls your guys
notification alarm hub and we do go over
this in some other videos where we teach
you how to activate those notifications
simply put you just have to click
notification here turn it on and
depending on what type of notification
you guys want to receive whether it's a
motion
sound alarm tripwire whatever it may be
you simply just have to click on that
particular type of alarm and activate it
for the particular channels that you
guys wish to be notified for okay back
on the device details screen the disable
alarm linkage button
this is pretty useful for a one-stop
location to turn off all notifications
so rather than turning off all your
notifications one by one
if it's just overwhelming and maybe
you're in a location or spot
where you just don't want your phone
constantly going off
you can actually go in here and disable
alarm linkage and that will prevent any
notifications from coming to your phone
keep in mind as long as this function is
on you will not receive motion
notifications of any kind so be sure to
turn it back off when you guys are ready
to start receiving notifications once
more all right the next setting below
that is going to be the stream setting
now this is pretty basic once you guys
click this you're going to have an
option of your live stream setting or
your playback stream setting
now recommended for live is definitely
going to be sub this uses the sub stream
and what that does is it enables your
guys's video to load at a very fast rate
compared to the mainstream now it is
slightly lesser resolution but it's not
going to be noticeable on a 5 inch
screen so again we recommend substream
for this if you guys are pretty
confident in your internet connections
you can use mainstream as your live
viewing source
just keep in mind that it may take extra
time to load up just do it at your
guys's own discretion if you find that
it's taking a long time to load the
mainstream please set it back to
substream just to make sure you guys get
timely live views of your cameras
all right the next option here is
playback this always has to be in main
by default your cameras record
everything to the main stream so
playback is only going to be found from
the main source which is your full 4k
resolution or full 2k resolution the
exception to this fact is if you guys go
into your nvr and manually choose to
record your substream as well i've had
to do this for a couple cases where
somebody just had a really poor internet
connection
so we chose to record his substream as
well as his mainstream and that way this
particular gentleman was able to pull up
his substream playback
with very limited internet access so
again reiterating these settings you
want live as substream and you want
playback as your main stream to ensure
the best quality footage
okay next up on our device details
screen we're going to have remote
configuration what this does is it
allows you to change settings on your
nvr or your cameras from remote
you are fairly limited in what you can
do but this is going to allow you to
change things like your recording plan
image adjustment which means you can
change the brightness levels saturation
contrast of your cameras
it's also going to allow you to check
out your storage and manage your hard
drives from remote
and then also you can change some alarm
settings and camera settings so again
you don't have full control of your nvr
from this remote settings page but it is
going to allow you to change a few
things of your operation from remote so
this can be pretty useful we always
recommend making major changes from your
nvr directly but if you guys are in a
pinch you can always resort to this and
it works out just great
all right our final two options here are
alarm output again this is actually
going to be dealing with an alarm system
or an alarm center
these are very rarely used with nvr
systems and again they largely largely
rely on third-party devices so alarm
output is basically just going to
control your two alarms that you have
attached to this particular nvr or
camera
and not much else besides that
our final option here is other
parameters this option has to do with
cameras that we don't sell here at
monteview one instance i can think of is
a wireless solar camera
other parameters can be used to check
the settings on those solar settings and
to read the power levels
it's nothing monteview sells so it's
likely you will never use the other
parameter section so it's best to just
ignore it all right and finally if you
guys ever have the need to delete your
nvr from the application
on the device settings screen you're
going to see delete device at the very
bottom here in red and it does exactly
that once you click it it'll ask you for
a confirmation once you guys press ok
your nvr is no longer on your monteview
go mobile application and will have to
be re-added with either the serial
number or the ip address
okay moving on from the device details
we're going to go back to the home
screen and we're going to cover these
bottom options here next to home
so
the first one we see here is message
this is the message center
and this controls all of the
notifications that you guys get from
your cameras or your nvrs
so you'll notice here i've turned on my
notifications for a few hours just so i
could build some up
and any notification that your cameras
capture and send over to your mobile
device will be stored in the message
center this is nice for going back and
viewing and if you ever want to view the
clips all you got to do is go to the
message center click on the particular
notification and it should start playing
the video that's associated with that
notification so personal and system
messages up top personal will tell you
anything that you've either added or
deleted from this mobile device over all
time so it actually keeps a very very
detailed record
system messages will apply to devices
that have been added to the account
we generally don't recommend this unless
it's a doorbell so you you won't see any
system messages for most setups all
right moving on from the message section
we're going to click on the final icon
here in the lower right corner where it
says me so once we land on the me page
aka the settings page we're presented
with a few things here now up top it's
either going to say e and then a weird
number and this was what indicates my
account for online or it's going to ask
you to log in
i want to reiterate that we don't
necessarily encourage people logging in
because it's not necessary and it
actually makes adding an nvr slightly
more complicated so we always recommend
people adding it to the local device but
if you guys have signed in your sign in
details will be accessible from up top
all you've got to do is either click on
that little profile image or the number
there
and it'll take you to some options it
just has it so you can either log out
delete your account or modify your
password email pretty simple stuff again
not necessary to log into this
application in fact we actually
discourage it
so don't really worry about this if it's
asking you to log in it's better if you
don't next option we're going to click
on setting and here just to give a quick
little breakdown ptz speed this is how
fast your ptz moves when you're
controlling it with the onboard
controller on the app it's gonna default
to five which is my preferred but you
can go all the way up to i believe speed
eight next up is capture mode what this
is actually saying is how many snapshots
per trigger event are taken
so you can choose between one three or
five snapshots
and again anytime motion or tripwires
occur your camera takes a snapshot
per event however you can make it do
three snapshots or five snapshots by
default it will be set to one
next up is your nr setting this stands
for noise reduction setting
and it's best to keep this at the
maximum level noise reduction
keeps your guys's images looking nice
and clean and it prevents the image from
becoming staticky especially at
nighttime so noise reduction is always a
recommended setting to have at the
maximum level
okay next up is hard decoding
essentially hard decoding is giving your
phone's ability to produce slightly
better quality images for the sub stream
so you guys can choose to have this
active or not it actually doesn't make
that large of a difference if anything
noticeable at all when i activated it
the difference was negligible and i
couldn't really tell
it doesn't really use up any more speed
or processing power so you guys can
either have this on or off
keep in mind if you do turn it on you
start to experience some slow loading
times or anything weird come back to
this and just turn it off just to make
sure everything's gonna work officially
okay next we have pushed video delay
this one's actually quite useful
technically by default it's only gonna
be at 10 seconds and what pushed video
delay is is it's how long your video is
from every notification that you receive
so for instance if somebody goes over
your tripwire in your front yard and you
click on the notification it's only
going to play a 10 second video
however if you move the push to video
delay to 30 seconds let's say and then
you click on that notification it's
going to play a 30 second video
including up to 10 seconds before the
event happens
and then hopefully about 10 seconds
after the event happens that way you can
see a little bit more of a complete
video and your notifications are a
little bit more informative to you guys
so this last choice password protection
what that does is it creates a two-layer
protection for the mobile application
now most people have a password just to
access their phone in general but
password protection will create a
password needed to access this
application specifically
so if you guys are worried about
somebody getting hold of your phone and
then of course they can do some damage
if they were to access this app
with with malicious intent
they could you know turn off your guys's
recording schedule for your cameras
effectively telling them to not record
anymore
so there are a few things that are worth
protecting on this app and password
protection adds a little bit double
layer security for that
and again it effectively requires a
password in order to access the app by
itself uh next one we're gonna go into
from the me menu is general
so auto play when not in a wi-fi network
uh just because our cameras are pretty
data heavy
they can occupy a lot of data very
quickly so by default generally the app
is set to not allow viewing and playback
when you're not in wi-fi so you have to
come in here make sure you select this
so that if you guys are on your data
plan this is going to allow you to
load those cameras notifications when
you're out and about
and it's not going to require you to be
on a wi-fi network so pretty handy thing
there um next you're going to see
notification you might only see this
option if you guys are logged into an
account
basically it does the same thing
that the other setting does where if you
have it on or off it's going to
determine the period that you can
receive your notifications so if you
guys don't want to get bothered in the
middle of the night you can set your
period from
you know maybe
8 a.m to 10 p.m and anything outside
those hours you guys will not receive
notifications for next up is appearance
mode this one's pretty straightforward
it's basically choosing between light
and dark mode my setting is automatic so
it just reads whatever my
phone is currently set to and some
phones actually have the ability to
change between light and dark mode
depending on the time of day
so this would actually allow the app to
move with those settings so if it was
daytime it would actually appear in day
mode and night time would appear in
night mode without actually changing it
every time so it's a pretty cool little
setting depending on what your phone's
capability is uh yeah so appearance mode
again light and dark mode so the next
option here picture in picture this
one's kind of interesting basically it
allows you guys to view your live view
or your playback in a small little
window while also navigating through the
rest of the application
so rather than being stuck on the live
playback view and if you exit it your
video goes away
picture-in-picture will allow that video
to play in a little tiny square in the
lower right corner while you guys
maneuver through the rest of the app and
do whatever you got to do finally here
clear cache um just like any other app
our app does require a tiny bit of
memory in order to store certain things
like settings and stuff like that
so if you guys uh ever have your app
acting a little slow or you know you
maybe just want to go in through a
restart and do a thorough cleaning you
can come in here and clear that cache
and that'll wipe out some temporary
memory that the application is storing
all right finally back to the me menu we
have tool manager
this one is not often used but we do
have the password resetting function in
the password reset video we actually go
over this and it allows you to scan a qr
code to reset your nvr's password the
wi-fi test tool will actually test to
see if your phone has an accurate and
efficient data signal in order to run
these cameras so that'll tell you if
your wi-fi is strong enough to handle
what the nvr is putting out finally push
notifications this basically tests to
see if your phone is working with push
notifications there's other ways to test
it but a few useful tools here on this
page
all right guys finally uh region this is
just united states or whatever country
you guys may be in it's just showing
what your region is
and then help it about we'll just tell
you a few little extra details about our
applications
all right guys that about concludes our
monteview go mobile walkthrough series
if you guys have any questions about
what we covered here or any of our other
montavie products feel free to reach out
to our tech support line we're here
monday through friday to answer any
questions you guys have
as always i really appreciate you guys
checking out the monteview videos please
feel free to like and subscribe you guys
have a nice day and thank you for
choosing Montavue