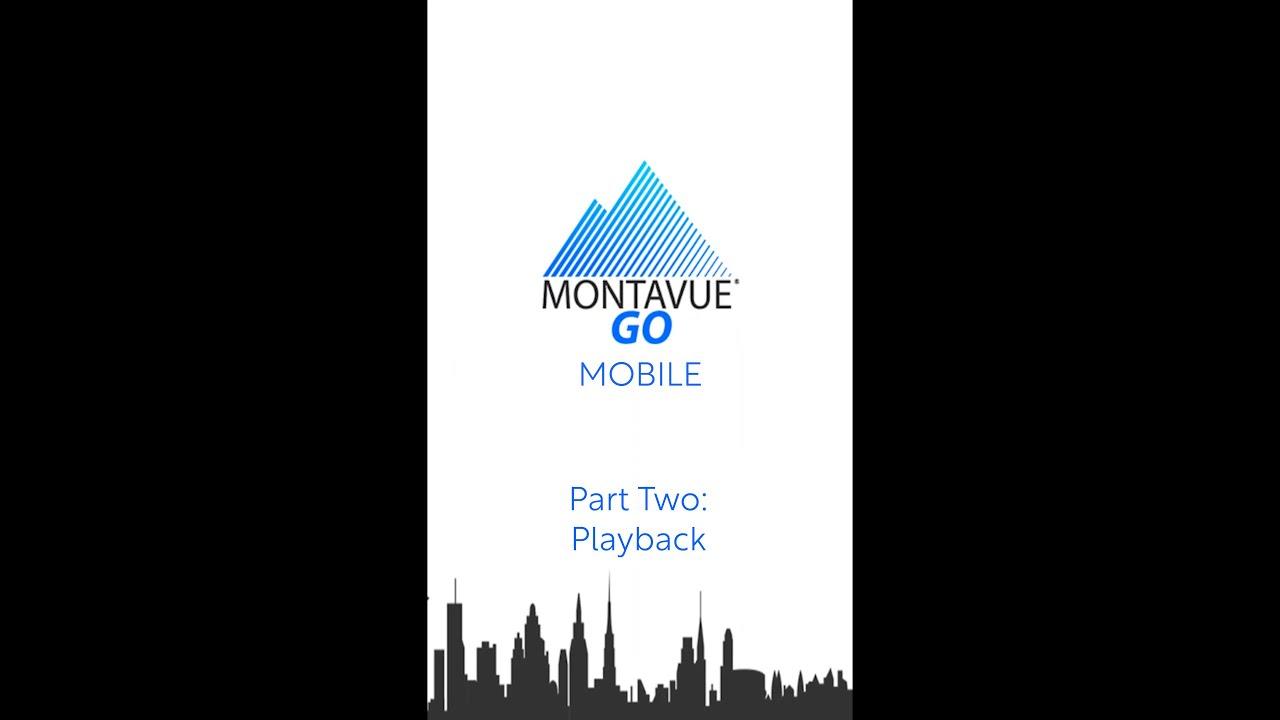Video Transcription
hey guys welcome back to Montavue today
we're going to be going over part two of
our monteview go mobile series and this
is going to cover the playback features
as well as any options associated with
that don't forget our part one covered
although the live view and a tutorial
for that and part three is going to
cover all the settings for this
application as well as any extra
features not covered in parts one and
two all right now that we're on the home
screen
we're going to look for playback it
should be in the upper left corner
and once we select that it's going to
bring us to this playback screen
so first things first we need to load a
camera to watch so we're going to press
this plus button up top and it's going
to show us a list of nvrs and cameras
that have been added to this phone just
keep in mind that if you guys have an
nvr like i do here you do have to select
this little arrow to reveal all of the
cameras that are linked to that nvr so
once i've done that i'm going to go down
and select our parking cam when you
select a camera it will automatically
load the current date and it's going to
start it at midnight of that day so when
i load it it's going to load up here and
it's going to bring me to midnight and
you can see that as it plays i need to
confirm the correct time in the camera
view which it looks good here so in
order to scroll to a different time you
simply just have to move your finger on
the timeline and slide that playhead
left or right and then i'm going to
bring it all the way to almost my
current time and you'll see here it's
about 8 30 in the morning and so
my blue line ends when my recording ends
so that is the difference between
recorded footage and non-recorded
footage is this blue marking on the
timeline
okay now that we have the timeline
movement down let's go ahead and try to
select another date so what we're going
to do is we're going to click on this
little date where it says 222.0407.
of course that's today's date we want to
change that
so once we click on this it's going to
pull up a little calendar
and you've got a few options here to
interpret this you've got the blue
symbols that looks like a little blue
film rail icon and any day that has that
means that you have a recording on this
particular channel for that particular
day now i just plugged this camera in
about yesterday afternoon so i don't
have too much time but uh this is good
for the demonstration
so below the calendar you're gonna see
the different types of recording that we
can isolate for the timeline
generally i recommend doing all types
this way you're not missing anything and
you're seeing the whole spectrum of what
you have recorded
but if you guys are looking for
something specific like motion only
maybe you've got a smart cam that's got
ai and so it's got human detection or
vehicle detection you can select any one
of these features and it will isolate
those types of events on your timeline
just to sort of skip through all of the
dud footage or the stuff where there's
nothing going on
so i'm going to select all just for the
purposes of this demo and then i can
select a date now two ways you can do
that is you can use this little scroll
bar
or you can simply just click right up
here on the calendar
and then go ahead and hit ok
so after i hit okay it loads that
particular day
and keep in mind again because i plugged
this camera in at about two o'clock
yesterday it's gonna start me at the
beginning of that recording instead of
midnight since there's no recordings for
that
and just like before i can scroll left
and right to choose a different portion
of the day and as soon as i let go it's
going to play that portion of the
footage
so that is the basics of selecting what
footage you guys want to watch
all right moving on to the icons and all
of their functions we're going to look
at this upper row here and starting with
the play pause button
it simply just pauses or plays your
footage just like so
pretty uh pretty self-explanatory right
there
so this next icon is going to control
the speed of the playback footage
now you can increase it to about eight
times speed but keep in mind most phones
don't have the processing power and nvr
does so when it does speed up the
footage it tends not to do it as smooth
as the nvr does where you're seeing
every frame just quicker instead you're
gonna see more jumpiness where it jumps
maybe six eight seconds at a time so
sometimes this feature can be useful but
also it can make it so it misses certain
functions
now inversely you can also slow this
footage down and because that uses a lot
less processing power it tends to be a
lot more accurate on the phone
so to do that you just simply hit the
minus button and you can go 0.5 or 0.25
speed and it plays it slow the next icon
here right in the center this one's
pretty useful this is a frame by frame
motion so
if you've got something really
particular that happens really fast on
your cameras and you're trying to
isolate that moment
you can pause your play and then you can
hit this button to skip just one frame
ahead and as you can see here as i do it
keep your eye on the plastic bag down
below and you can see it moves just a
hair with every press that i do
this next icon the sound this is going
to
play the audio that is recorded by your
camera
by default it's going to be muted but if
you guys want to hear what's going on
you can press that
in order to change the volume up or down
you want to press and hold on the image
of the camera and then you can move your
finger up or down in order to adjust
that volume level like so
all right guys final icon on this row
this is the orientation of your screen
so if you guys want to make that video a
little bit bigger you can press this
button and it'll turn your screen
horizontal
the only negative of that is you do lose
your icons so this is very much a visual
only type of function
but in order to return to the icons in
the regular view you simply just have to
turn your phone back to vertical and it
should pop everything back onto the
screen like normal okay the next row
down we are looking at the icon that
looks like a photography camera this one
will take a screenshot of whatever piece
of footage you have pulled up so as soon
as i press that you'll see it saves
right to the storage on my phone and i
can access that through the files of
monteviego next one is the video
recording feature so any footage that
you have playing
you can hit this button it'll start a
clip and you can see that it shows
recording in the upper left i apologize
it's kind of white here so it's hard to
see
but as long as you have that indicator
there it is recording whatever footage
you're currently looking at so in order
to stop that you just press that button
one more time
and just like the screenshot it's going
to save that footage right to the
storage on your phone and then and then
that's going to allow you guys to send
that off to wherever it needs or
keep it for personal use okay the next
icon this one's a little bit trickier
this one is if you want to make a custom
clip
so what you're going to do is you're
going to press this little scissors icon
and it's going to take you to this kind
of edit mode okay so for this example
i'm going to try to take a clip that's
roughly about six o'clock to 6 30. say i
had something go on during this time and
i need to extract this footage to show
to the police or whoever all right so
what i'm going to do is i'm going to
position my play head just at the 18
maybe a little bit before you can be a
little bit more accurate if you pinch in
you can actually zoom in on the timeline
and once i've got that kind of picked
out i'm going to hit this play button
right here and as soon as i do that
you'll see a little red line appear on
the timeline that indicates i've created
my in point for my clip
now to create an out point you simply
have to maneuver the play head to that
location so i'm going to go about 8
30
and then once i've got that you got to
let it load into the image up top
wait till it's all loaded and then you
should have this opportunity to press
this little stop button so the mobile
application does limit you to half hour
clips and this is a good thing because
if you guys were exporting to your phone
constantly you guys would run that
storage out really really quick and
before it exports it's going to ask me
if my times look correct just to confirm
and of course i hit ok yes looks good
and then it starts exporting that file
straight to the storage on my phone
alright this next button is the fisheye
button a lot like the live view i have
to load in the eyeball real quick so
excuse this little change on the screen
here
but you'll see once i load up an eyeball
camera i just had to plug one in for
this demo so i don't have that much
recorded footage but if you do pull up
an eyeball camera you can press this
little button here and it's going to
take you into the fisheye d warp mode
this is probably my favorite feature you
can kind of sit here and fly around
within the camera's view and it's really
useful for spotting all sorts of things
that go on in that room where the
eyeball is in order to get out of the
eyeball view we just have to hit that
little button there and it should take
us right out
so that is the eyeball feature it's
available in live view or playback
okay the last little icon just below the
fisheye next to the date this one is
kind of a weird one
when you click it it's basically a
different way of looking at your
timeline
instead of looking at a timeline from 0
to 24 it breaks up your
recorded footage into hour clips
and so you can kind of scroll through
the whole day and then select a certain
hour and it'll just pull that up for
playing and watching and all sorts of
editing that you can do
so it's kind of a weird little thing
sometimes it can be helpful if you've
got smart features on it'll isolate
those smart events and put them into
clips already for you
so
lots of interesting uses for this button
and that is basically what it does
in order to return we just have to go
back
and it pops us right back into this uh
playback menu okay now the final icon
this one's in the upper right corner
this is an interesting button as well
what this does is it allows you to
choose multiple cameras for playback
simultaneously
in order to do that
you're just going to click that button
up top and then it's going to give you
your list of cameras
you can select up to four at the same
time and then the final result is that
it loads up both cameras whichever one i
want to control the timeline for they
will be independent i just have to click
the actual image up top
and then it should let me scroll through
the timeline just like normal
you guys can double click to make one
full screen if you've got something
particular going on
and it's going to allow you to go up to
four cameras doing playback at once so
pretty useful little feature there all
right guys that is all the info i've got
for the playback section of monteview go
mobile if you guys have any further
questions on this portion or on part one
feel free to call the tech support line
the guys are here monday through friday
to answer any questions you've got stay
tuned for part three that is where we're
gonna cover the more intricate settings
of this application as well as things
like the doorbell and favorites menu so
again look ahead for part three coming
up and if you guys didn't already check
out part one where we cover all the
aspects of the live view
thanks for choosing monoview guys we'll
see you next time