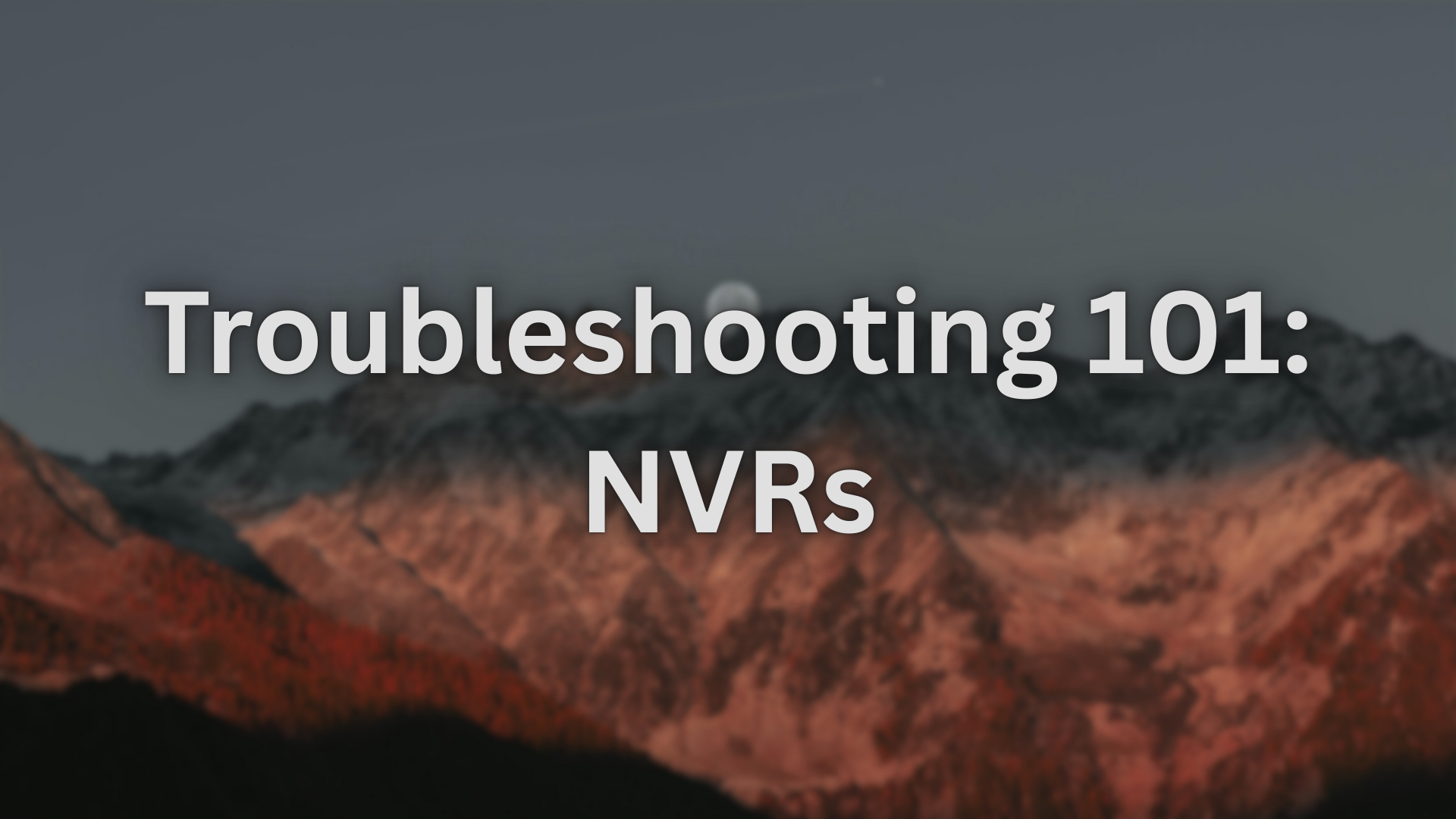Having remote access to your system is not just convenient, its absolutely crucial for most people. So when your system starts to show that its "Offline", it can definetly be frustrating. There are a few different causes for a system to go offline, we'll go ever everything here. You will need to be physically in front of the system to properly troubleshoot everything.
Is the NVR getting Power?
First things first we need to determine if the NVR is even powered on. Verify that the NVRs power cables are plugged in the back and plugged into a wall outlet.
White Box NVRs should have a Single Solid Red Light on the top middle of the box when getting power.
Black Box NVRs you should see at least 2 Solid Blue Lights for Status and Power.
See images below for reference:
If your systems lights look like this and/or you can see your cameras on a TV or Monitor, then skip down to "Check Physical Connections".
For both NVRs, if you see absolutely no lights this usually means either the motherboard on the NVR is dead or in most cases the power supply has failed. 'If the black box NVR is showing only 1 blue light for Power, then it is most likely a power supply issue. A failed power supply is actually the best outcome in this scenario as you can buy a replacement power supply directly though Montavue. They are only $30 and very easy to replace. Just call either our sales or techincal support team and we can help you out! We cannot guarantee that a new power supply will save the NVR but we recommend trying this before buying a new NVR.
(If your system is within warranty we typically first send out a power supply, and if that doesn't fix it we replace the whole NVR.)
Check Physical Connections
Ensure there is either a Cat5e or Cat6 ethernet cable connecting from a router (NOT a modem) to the back of the NVR through its dedicated network port.
The two indicator lights on this port are also important, you should have a solid green light and a fast flickering amber/orange colored light. No lights or a very slow amber light indicates an issue with the ethernet cable. Repace cable or recrimp ethernet ends if neccisary.
Check NVRs Network Settings
There's a couple ways to do this. If you have a monitor connected to the NVR via HDMI or VGA, use the included mouse to go to Main Menu > Network > TCP/IP and click on the green test button at the bottom. If the test window says "Network Status OK" then that verifies that the NVRs LAN (Local Area Network) is working correctly and we can move on to P2P. If it says "Failed to Connect" then either the ethernet cable to the router is faulty of the IP address in the NVR does not match the networks IP. In some cases, the DNS addresses can also cause issues too. In the same TCP/IP settings. Ensure DHCP is disabled and manually enter the following,
Preffered DNS: 1.1.1.1
Alternate DNS: 1.0.0.1
This is Cloudflares DNS, its the fasted free DNS on the market, we recommend using this DNS whether you are having issues or not.
Checking P2P
Finally, go to Main Menu >Network > P2P. Make sure the 'Enable' at the top is blue and the status reads "Online". It will be grayed outreguardless if it says "Online" or "Offline". If its Online then you are good to go!
If it reads "Offline" but your local network connection is working fine, try changing the DNS to Cloudflares if you have not done so yet. If it continues to say offline you may need to call our technical support line for more thorough troubleshooting.
Final Thoughts
Older NVRs may need a firmware update which can be done on a local PC on the same network as the NVR or with a USB stick. We also have a tutorial on how to update the NVR firmware via a USB or on the web interface.
Upgrading Your NVR Firmware:
https://www.youtube.com/watch?v=sFOQydGTQaw&t
If you are still having issues or the guide above did not help, please call our technicall support line.