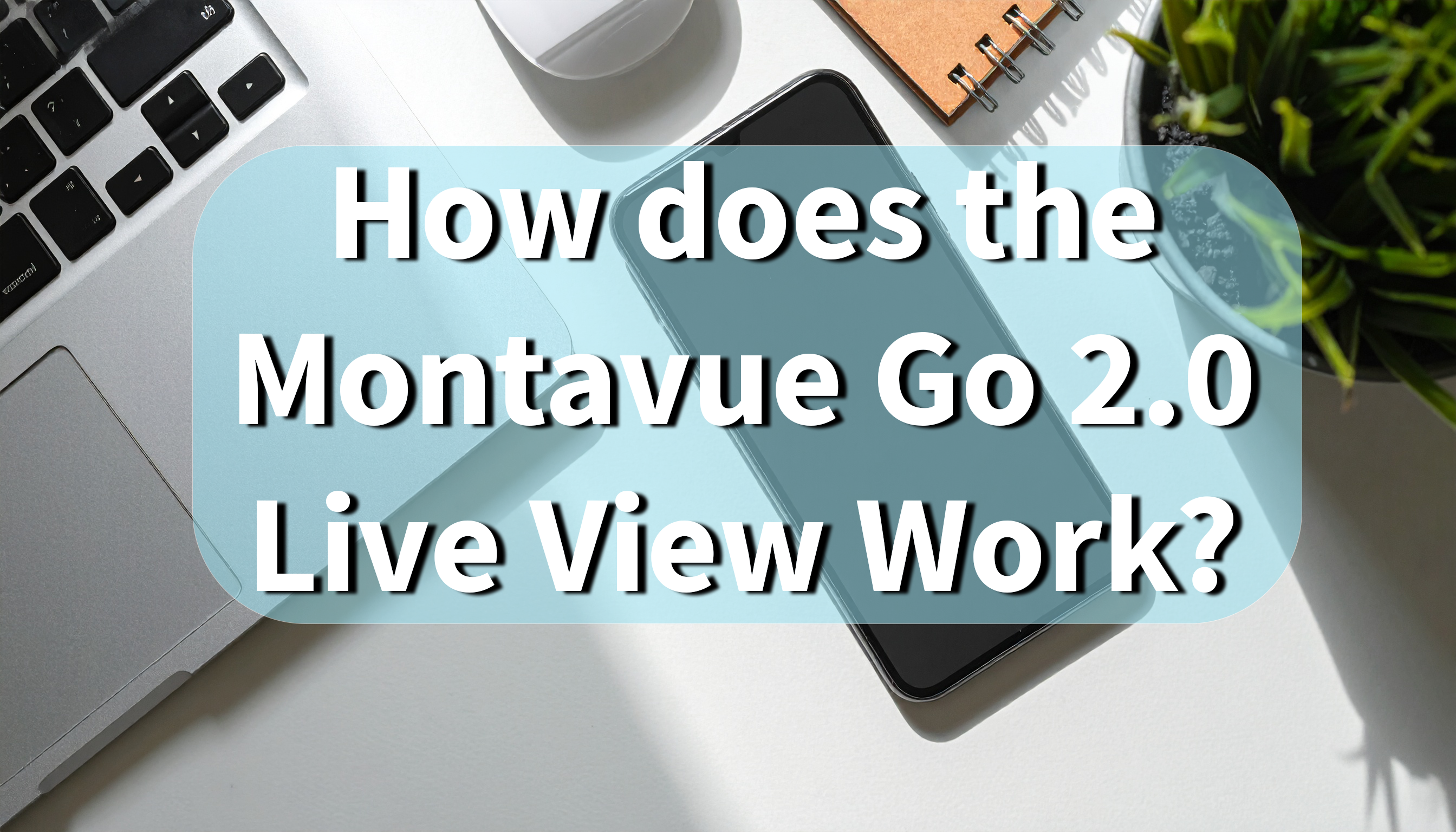This blog is all about what each button does on the Live View within the Montavue Go 2.0 app. You will get to this section by clicking the play button next the the NVR or device that you have added to your mobile device. You can also swipe left and right to be able to cycle through your cameras on the live screen in the top section if you have more cameras then what is displayed. Some features will not have any use as some cameras may not be able to use them due to not having the feature available on the camera.
In the image below going from left to right will be each icon and also a section below explaining what that menu option does.
1. Play Option (System Swap)
- You can use these Feature to swap between different Devices you have added to your mobile app.
2. Settings Cog
- When a camera has the Blue outline around it you can click the cog to be able to edit some of the settings of that camera from your phone. Note: it is always best to edit settings of the Cameras from the NVR itself for best results.
3. Play/Pause
- You can press this to pause and play the live view. When you press play again it will reload the camera to live feed it is sending out.
4. HD/SD - Change from Main Stream and Sub Stream.
- You can swap between your Main and Sub Streams, based on your connection SD may work better to see your cameras load faster since Sub streams out at a lower resolution.
5. Volume On/Off
- If the camera selected supports Audio you can toggle the audio on and off here to be able to listen to the Live Feed from your Phone.
6. Live View Layout
- You can click this to be able to swap the amount of cameras on the live view.
7. Screen Orientation
- You can press this icon to change the View to Horizontal viewing to see a larger image of the Live View.
8. Playback
- Play back will take you to where you can view the recorded footage stored on the HDD of the camera that you have selected. Check out this blog on how to export clips to your phone in this section. https://montavue.com/blogs/news/how-to-save-videos-to-your-phone-with-montavuego-2-0
9. Microphone for 2 way talk
- If your camera supports 2 way talk you will be able to use this to be able to talk through the camera from your mobile device.
10. Record Video of Live View
- Click the Video camera Icon here will allow you to start recording the live view you see and save it to the album folder within the Montavue Go 2.0 App to be able to export the clip to your device.
11. Take Photo of Live
- The Camera Icon here will allow you to take a photo of the Live view you have selected and save it to your album as well for later use and exporting.
12. Multi-System View
- This square will allow a new layout where you can import cameras from multiple systems to view them at the same time. You will have to click the plus button in your Live View and then select the camera from which system you want to view.
13. PTZ Controller
- A controller for PTZ related cameras, you can move the camera and also change the Iris and Zoom functions on the camera this way. This will also work for the 8113's zoom as well.
14. Fisheye
- This feature allows you to dewarp the image of a fisheye camera.
15. Toggle Light
- If your camera has a light on it then you can toggle the light on and off from here with the lightbulb icon manually.
16. Toggle Active Deterrence
- If your camera as the Active Deterrence with it then you can toggle it on and off manually from using the Bell Icon.
17. Window Wiper
- This feature you will not need to worry about as our cameras do not have a window wiper for the lens for water.
18. Alarm message - If you have your Notifications enabled for cameras then any alarm notifications you get will appear here on the bottom section